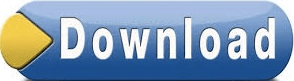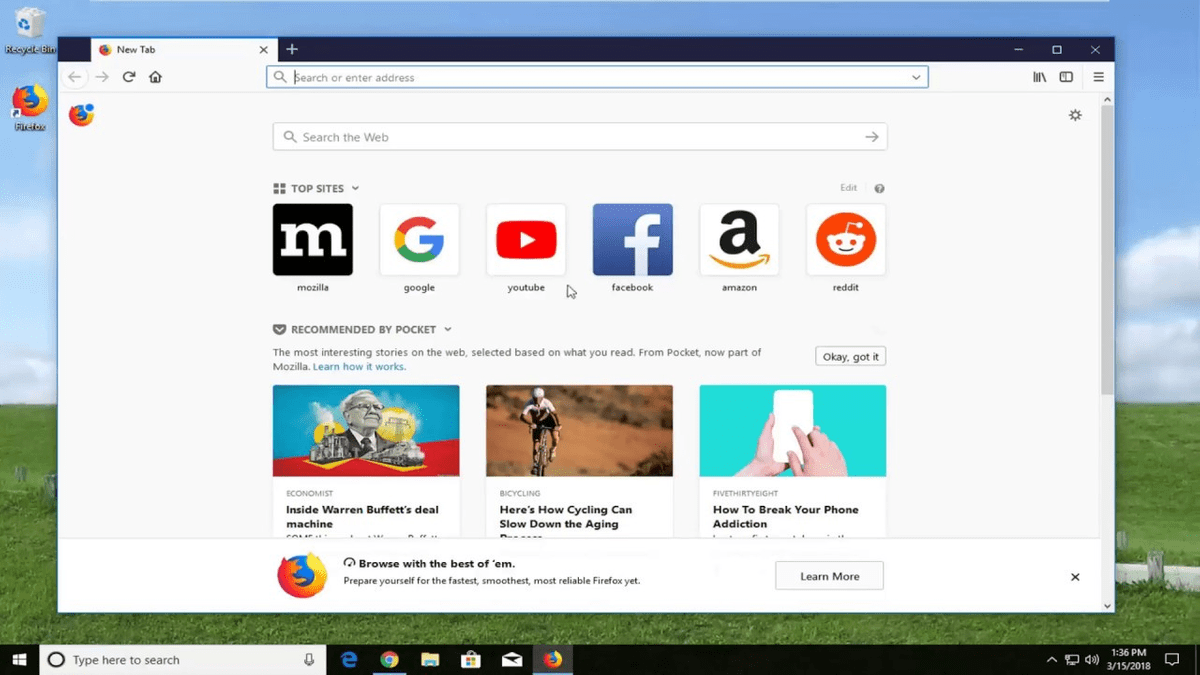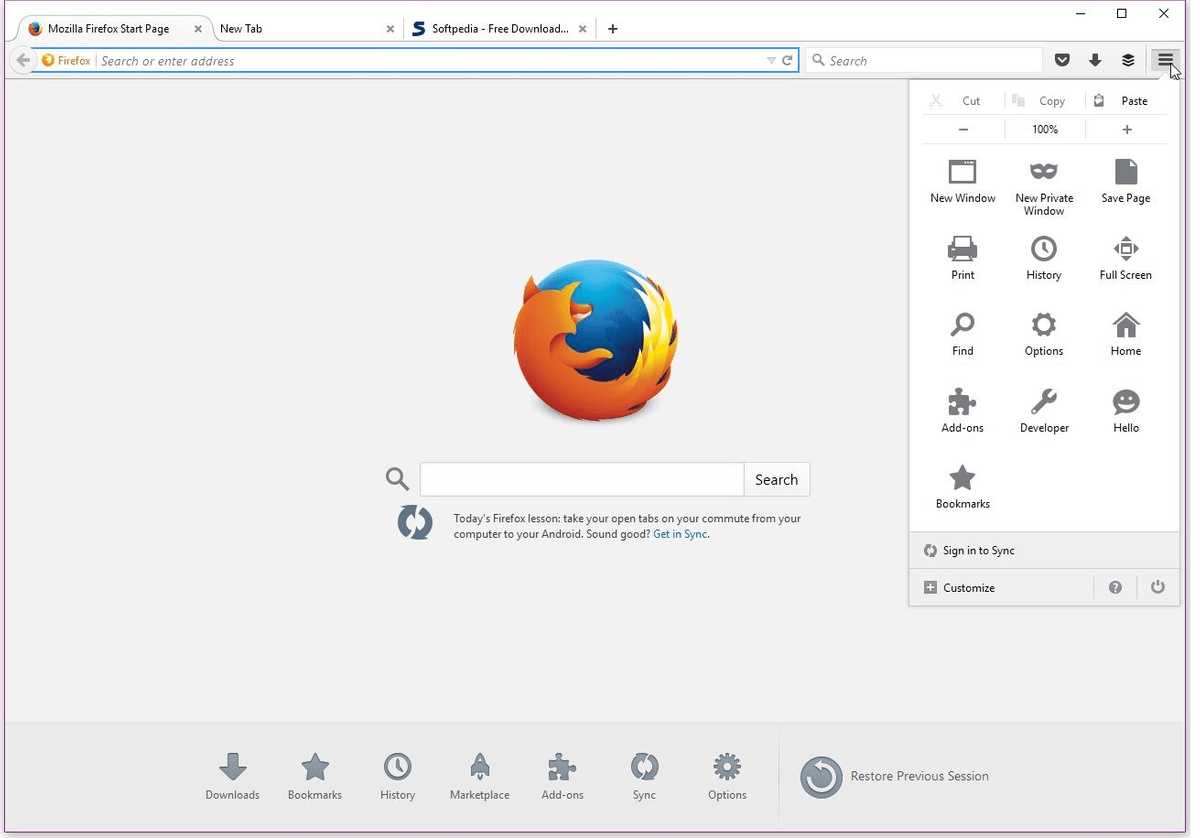Launch the Settings app, and switch to the “Apps” section from the left menu pane. To repair the Firefox app, follow these steps: Windows offers you a built-in repair feature that helps you resolve common errors and bugs. Now, follow the on-screen instructions to run the compatibility troubleshooter on your device.Īlso read: How To Reduce Firefox High Memory Usage In Windows 10 Solution 3: Repair the Firefox App
In the Properties window, switch to the “Compatibility” tab. Locate the Firefox app’s icon on the Desktop, right-click on it and select “Properties”. Windows Compatibility Troubleshooter can be used to check whether the Firefox app is compatible to run on the installed Windows version. Solution 2: Run Compatibility Troubleshooter
Reboot your device and then relaunch the Firefox browser to see if the issue was resolved. Look for “Firefox” in the list and then right-click on it and hit the “End Task” button to terminate the app. In the Task Manager window, switch to the “Processes” tab. Tap on the search icon placed on the Taskbar, type “Task Manager” and hit Enter. You can use the Windows Task Manager to terminate the Firefox app. If any of the Firefox is stuck in the background, then force quitting the Firefox can help. How To Fix Firefox not Working on Windows 11 Issue Solution 1: Terminate the Firefox Application